Can't find what you're looking for? Contact Us Sales: Sales@affinity.co Support: Support@affinity.co.
- Basically, you pic an image you like and tell Affinity Designer to import it for you so you can use it in your own work. The new palette will have the name of the original image, in my case 'beachloose', which is the name of the illustration file with the colour palette I imported.
- Hi, I'm a newb as well, but I've gotten messages like this with Affinity (Designer and Photo) for a couple of reasons. In Affinity you have to set a general preference to 'enable write over imported PSD files'. And also if you have any spaces in the path/filename for the PSD temp file it will fail this way. I haven't used Photopea myself.
Our 1.9 update is now available across all apps, and as usual, it is free to existing users on the platform(s) a licence has been purchased for. We recommend checking out this handy guide—How to install Affinity updates—if you need some help updating.
Let’s take a look at what’s new in Affinity Designer 1.9.
1. Contour Tool
Say hello to the powerful new Contour Tool! This time-saving addition to Designer 1.9 allows you to add a contour to any object or increase the width of single open curves, with ease. Use it to create abstract shapes, offset paths in and around an object and cool outlines around artistic text—great for drafting architectural drawings, making icons and logos or producing print files for stickers.
The Contour Tool has many useful applications, as Matt demonstrates in this video.
2. Select Object and Select Same
Designer now has two new selection tools guaranteed to speed up your process.
Select Object

With this handy new feature, you can effortlessly select all objects of a particular type (all symbols, all pixel layers, any shapes without a stroke, etc.) within your document without having to locate them individually. These elements are then highlighted in the Layers panel, making them easier to edit, group and organise.
Select Same
With Select Same, you can now locate and edit attributes such as fill colour, stroke colour, stroke weight, transparency, blend mode or shape type by selecting all instances within your document. It’s a huge timesaver and a great workflow improvement.
3. Create a custom brush from a pixel layer
While working in Designer’s Pixel Persona, you now have the ability to create your own custom brush in a matter of seconds from an element that’s already in your design. You can also fine-tune its characteristics, dynamics and texture or create sub brushes to suit your needs.
In this video, Matt demonstrates how to create a custom raster brush from a group of vector shapes, by first converting them to a pixel layer, and then switching to the Pixel Persona to create a new brush from his chosen selection.
4. Link and package files (desktop only)
You can now link resources in Designer just like you can in Publisher, opening up collaborative workflow possibilities and allowing you to include multiple links to external files in your work without bulking up your document size.
Linking files is also useful if you are trying to include up-to-date information from an independent source, like an image created in Photo, that may be updated at a later date. In the Resource Manager, you can choose when these linked files are updated within your document, while the Collect option helps keep things organised by allowing you to bring either selected or all linked files into a specified folder.
To send your project to someone else via email or a chosen drive, select Save as Package to create a new folder containing both the document and its linked files together.
5. Studio Presets (desktop only)
With the new Studio Presets feature in the desktop version of Designer you can save your favourite workspace setups for different tasks and easily switch between them, to streamline your workflow.
Simply think through which tools you normally use for different types of work or tasks, such as isometric illustration or working with lettering, and then organise your panels to bring them to the fore. You can drag the most important panels out of their panel groups and hide any panels you don’t frequently use, in order to create a clean workspace.

Once you’ve created a workspace to your preference, save it for future use. You can organise your custom studios in the Studio Presets Manager and reset your workspace to the default Designer studio set up at any time.
And that’s not all…
Did you really think that we would stop at five new features? We’ve crammed many more into our 1.9 update, along with a raft of fixes and feature improvements too. Here’s a quick run-down of our favourites that we really wanted to let you know about!
- Designer now contains two new time-saving modifiers for the Node Tool which allow you to instantly straighten a curve or delete a segment to create two separate curves within one curve object.
- In 1.9, it’s now possible to snap to pixel selection bounds, which is especially useful when working with floorplans and other similar documents.
- Additional path text controls now make it possible to avoid flowing text onto both sides of a curve and to hide overflowing path text if desired.
- External display support for the iPad version of Designer means when you connect your iPad to an external monitor, you can now configure your two displays separately to have one showing your document without the user interface, and the other showing your normal workspace. This allows you to zoom in and work in finer detail on one display, while viewing the final composition on the other.
- Designer on all platforms now supports hierarchical control of antialiasing, which is especially useful for pixel artists and also for applications where the output must not be antialiased, such as producing vinyl cut images.
Check out our 1.9 Affinity creative sessions
For even more information about this latest release, check out the 1.9 Affinity creative sessions led by our in-house product experts. They run through all the major updates to each app, and you can stream them at any time on our official YouTube channel.
Watch more tutorials

We have a fantastic range of video tutorials designed to help you get the most out of Affinity Designer 1.9 on our website.
Find out more about our 1.9 updates:
Affinity Designer is currently 50% off
In response to the continued impact of the COVID-19 pandemic, we have once again cut the price of our apps by 50%—including the newly released 1.9 versions, so if you don’t have Affinity Designer yet, now is a great time to purchase a copy.
The 90-day free trial of the Mac and Windows versions of the whole Affinity suite is also back for a limited time. For more details and to download the free trial, go to the Affinity website.
Existing users can download v1.9 free from their Affinity account.

Below you will find help & support for the Affinity Store and your Affinity account. For all other enquiries please visit the Affinity forums or contact us on Twitter or Facebook.
Billing
What forms of payment do you accept?
We accept major credit cards such as Visa® and MasterCard® and also PayPal® (only available in certain countries).
Why do I see a $1 charge on my bank statement?
When you place an order on the Affinity Store, we send over a request to your issuing bank for either a $0 or a $1 authorisation (different banks permit different amounts) to verify that the card is issued, and the bank will allow it to be authorised. Regardless of whether or not the authorisation is declined, we reverse our authorisation request immediately. However, even if the bank declines the authorisation, some people may still see an authorisation for $1 on their credit card statement. This is not a charge, and it will disappear from your statement; depending on the bank, in anywhere from a few minutes to a few weeks.
How do I obtain a VAT receipt?
You can create a VAT receipt for any order on your account. On your account homepage, select Order history and locate the order you wish to generate a VAT receipt for. Select View VAT receipt and enter your details, select Create VAT receipt and a PDF VAT receipt will be generated.
Digital orders
How do I install Affinity software?
Please see our macOS and Windows installation guide.
How many computers can I install a digital product on?
Serif Software is platform specific. If you wish to use Serif Software on both Mac and Windows platforms, you must purchase a license for each.
As a private individual, you can download, install, use and run for personal use, one copy of the Serif Software directly on each computer running either (depending on your purchased license) Microsoft Windows (“Windows Computer”) or macOS (“Mac Computer”) that you personally own or control.
As a commercial enterprise, you can download, install, use and run one copy of the Serif Software for use either: (a) by one specific individual on each of the Windows Computer(s) or Mac Computer(s) (depending on your purchased license) that they use, own or control, or (b) by multiple individuals on a single shared Windows Computer Mac Computer(s) (depending on your purchased license) that you own or control.
An End User License Agreement (EULA) is offered to the user for acceptance on product installation and can be read in full on our Licence Agreement page.
How do I download digital product updates?
Microsoft Windows:
When you launch your product, you’ll be prompted to download the latest update if available. On selecting Download you will be directed to a web page that will offer you the latest Windows release for your Affinity product.
macOS:
When you launch your product, your product will automatically check for updates and install them if required.
How do I download my digital product again?
You can download your digital product at any time by logging into your Affinity Account and visiting the Downloads & Keys option.
What is my Product Key?
As part of digital product installation, you are required to enter a special code, or Product Key, along with your Affinity Account’s email address (at time of order) before you are able to use your product. The Product Key is a security and anti-piracy measure that verifies that your app is genuine.
Where can I view my Product keys?
When you purchase any Affinity digital product direct from the Affinity Store, a Product Key will be generated on order completion as part of your order receipt. It will also be sent to you via email.
If you want to pick up your Product keys at a later date you can sign in to your Affinity Account. The Downloads & Keys page will display your products for download along with their email/product key combinations needed to complete each product’s installation.
I can’t validate my software when installing. My Product Key is definitely correct. Any ideas?
The Email field is also part of product validation, along with the Product Key. This must be the email address you used at the time of order. Look at your account’s Downloads & Keys page for the valid order email.
Where can I access my Serif Plus range product keys and downloads?
If you need to access your product keys for a Serif Plus range product and it was purchased before 14th May 2018, you can obtain them through the Legacy Product Keys page. Downloads for Serif Plus range products are available on our Legacy Downloads page.
If you purchased your Serif Plus range product after 14th May 2018 you can sign in and access your product keys and downloads from the Affinity Store.
Physical orders
What countries do you ship to?
We currently ship to:
Europe
United Kingdom, Austria, Finland, Netherlands, Belgium, France, Portugal, Germany, Greece, Sweden, Denmark, Luxembourg, Spain (excl. Canary Islands), Italy, Ireland, Bulgaria, Lithuania, Malta, Hungary, Poland, Romania, Czech Republic, Slovakia, Slovenia, Cyprus, Estonia, Latvia, Switzerland (book orders only), Norway (book orders only).
North and South America
USA (incl. Alaska and Hawaii), Canada, Costa Rica, Mexico.
Rest of the World (book orders only)
Hong Kong, Japan, Australia, New Zealand, Singapore.
Are there shipping costs involved for physical orders?
You’re presented with the shipping cost in your order summary just before placing your order. The cost is calculated by Serif.
How long does shipping take? What shipping methods do you use?
All orders are shipped via Amazon Logistics, the physical carrier may differ depending on your location. Please allow 5-7 business days for UK, Europe and US orders. For all other orders, please allow up to 28 business days.
How do I check my order status?
You will be sent an email as soon as your order is dispatched. You can also receive your order status by emailing affinityorders@serif.com. Please remember to include your name and order number in your request. We will provide a prompt update during business hours (9.00am-5.00pm Mon-Fri, GMT).
Will I be charged additional customs fees or import taxes?
No. All fees and taxes are paid by Serif.
Returns and Refunds
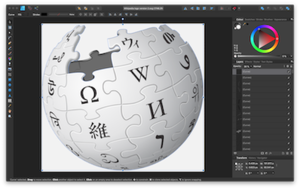
What is your returns policy?
We want you to be 100% satisfied with your Affinity purchase. If you are not satisfied with your product for any reason, you may return it within a 14 day period after receipt of your product to receive a full refund. Please email affinityreturns@serif.com with your name, order number and reason for returning the item to begin the process. If you are returning a physical item a returns label will be emailed to you for printing. If you do not have access to a printer, a physical label can be dispatched to you upon request. After receipt of the return at Serif, a refund will be authorised within 2-3 days.
Please note – postage and packaging charges for returns of physical items are your responsibility. We strongly recommend you ask for a proof of postage in case the parcel goes missing on its way back to us, as we won’t be able to process your refund until we receive the item.
Affinity account
I haven’t received an order receipt email. What should I do?
Check your email junk folder for your order confirmation email. If it can’t be found, contact affinityorders@serif.com.
I have a question related to my account. Who should I contact?
Please contact affinityorders@serif.com.
Who should I contact in relation to my Affinity product?
Visit the Affinity forums for support, learning resources, and Beta versions.
Other
Affinity Designer Help
Do you provide volume/education licenses?
Affinity Designer Help Ipad
Please visit the Business or Education sections of the Affinity website for volume licensing details.
Affinity Designer Help Online
Still have other questions?
Affinity Designer Help Support
For additional information about Affinity, please contact us on Twitter or Facebook

Comments are closed.