Use Remote Desktop on your Windows, Android, or iOS device to connect to a Windows 10 PC from afar.
Ios Rd Client Error 0x104
Set up the PC you want to connect to so it allows remote connections:
Make sure you have Windows 10 Pro. To check, go to Start > Settings > System > About and look for Edition. For info on how to get it, go to Upgrade Windows 10 Home to Windows 10 Pro.
When you're ready, select Start > Settings > System > Remote Desktop, and turn on Enable Remote Desktop.
Make note of the name of this PC under How to connect to this PC. You'll need this later.
Use Remote Desktop to connect to the PC you set up:
On your local Windows 10 PC: In the search box on the taskbar, type Remote Desktop Connection, and then select Remote Desktop Connection. In Remote Desktop Connection, type the name of the PC you want to connect to (from Step 1), and then select Connect.
On your Windows, Android, or iOS device: Open the Remote Desktop app (available for free from Microsoft Store, Google Play, and the Mac App Store), and add the name of the PC that you want to connect to (from Step 1). Select the remote PC name that you added, and then wait for the connection to complete.
Did this help you out? Like the video!Have another problem? Let me know in the comments Buy Me a Coffee? This tutorial I wil. Download this app from Microsoft Store for Windows 10, Windows 8.1, Windows 10 Mobile, Windows Phone 8.1, Windows 10 Team (Surface Hub), HoloLens. See screenshots, read the latest customer reviews, and compare ratings for Microsoft Remote Desktop.
リモートデスクトップエラー0x104 同じまたは異なるネットワーク上のターゲットシステムに接続しようとすると、このエラーメッセージが表示されます。 エラーメッセージには、「 pcが見つからないため、リモートpcに接続できませんでした。 リモートpcの. In Remote Desktop Connection, type the name of the PC you want to connect to (from Step 1), and then select Connect. On your Windows, Android, or iOS device: Open the Remote Desktop app (available for free from Microsoft Store, Google Play, and the Mac App Store), and add the name of the PC that you want to connect to (from Step 1). Check Remote Desktop Protocol. Sometimes a minor mistake starts causing errors and becomes a.

I am using Apple MacBook Pro 15-inch Retina with native Apple Mac OS X Catalina 10.15.7 installed, Microsoft Remote Desktop client for Mac OS X version 10.4.1 (1825), and it was working fine even with earlier versions of Mac OS X and RDC client since March 2020, but once after September 2020 I am receiving error message when trying to connect to the same terminal server under Windows Server 2012 R2 Standard: «Unable to connect - We couldn’t connect to the remote PC because the license for this device isn’t valid. Contact your network administrator for assistance. Error code: 0x104.»

And it is even more strange that from the same Mac, using Microsoft Remote Desktop client for Mac OS X Beta - version 10.4.1 (1818) - I am connecting with no any problems. The key factors are: 'the license for this device isn’t valid', error code 0x104 and Microsoft Remote Desktop client for Mac OS X beta - version 10.4.1 (1818) works fine.

Seem that Microsoft Remote Desktop client for Mac OS X creates some folder or file with license information which should be removed to allow RDC to connect - as beta client works fine and I believe it is installed to another folder.
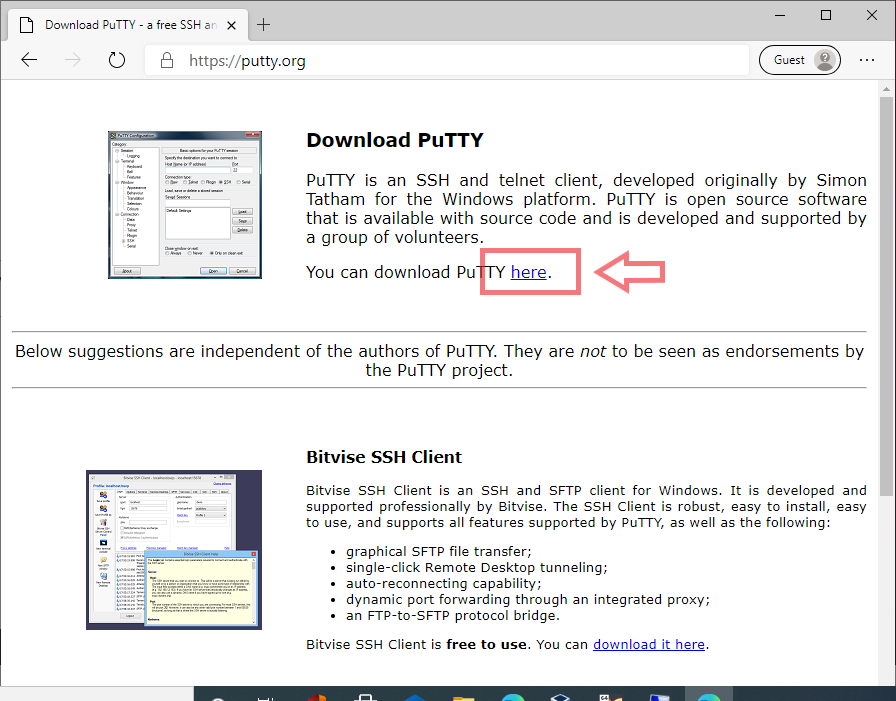
Ios Rd Client 0x104
My solution: in folder '/Users/'user_name'/Library/containers' rename (or remove) two folders: 'com.microsoft.rdc.macos.qlx' и 'com.microsoft.rdc.macos'. After just re-install Microsoft Remote Desktop client for Mac OS X, error '0х104' disappears, and client becomes able to connect to remote server.
MacBook Pro Retina
Remote Desktop 0x104 Ios
Posted on Feb 1, 2021 12:11 AM

Comments are closed.