Sony has brought out an update for the new PlayStation 4 which allows you to stream and play PlayStation 4 games on Windows and Mac systems. This also enables you to play parallel on both the systems. One person can play on PC while one more person parallelly can play on the linked PS4 as a local multiplayer game via PS4 Remote Play.
I didn't know you could connect to a different Wi-Fi network and still connect to the PS4 in Remote Play. I thought it was just for connecting using the same network, i.e your home network. I did have some trouble when i first tried Remote Play on my Macbook, but it. PS Remote Play Android latest 4.1.0 APK Download and Install. Connect to PS4/PS5. I was using a PS Vita for a long time specifically for PS4 remote play. I can happily say I have sold that Vita and I am using my Note 10+, an officially licensed PS4 controller, and PS4 Controller Phone Remote Play Mount, OIVO PS4 Controller Clip Clamp Mount Holder with Adjustable Stand for Playstation 4 Controller Stand for all my mobile PS4. PS4 Remote Play app will let you stream from your PS5 Remote Play on PlayStation 4, which lets console owners access their PS4 from a PC or mobile device to stream games over a wireless connection, is getting an upgrade. Now, Remote Play on PS4 will also let users connect to. Christmas Wireless for PS4 Controller 2 Pack Remote - AUGEX Joystick for PS4 Remote Control with Gift Box,Great Gift Choice for Kids,Son,Man(Blue Camouflage and Titanium Blue) 4.4 out of 5 stars 540. Get it as soon as Thu, Apr 22. FREE Shipping by Amazon.
Table of Contents - Article HierarchyThe update has opened up a bundle of opportunities for people who share the TV or play games. The setup of this futuristic feature is general and easy provided you are provided with a good internet connection. Games can be played even when you are not at home.
There are 2 main features announced for the Sony PlayStation in the PS4 Remote play version 2.0.0 update is:
- You can now make use of the microphones on your Windows or Mac system for voice chat in games.
- Stability while using some of the features has been improved.
Prerequisites Before you begin the Setup:
Before beginning with the setup lets learn about the basic requirements for setting up your PS4 Remote Play. Below given is the list of thing you need before starting the setup:
System(Windows or Mac) with some given below elaborated basic specifications.
- 2 GB of RAM.
- A spare USB port in the system.
- A dual shock 4 controllers with a USB cable.
- Proper internet connection either wired or WiFi network of 5Mbps, fast enough to let you download or upload remote online play.
If it is a Windows PC:
- Windows 8.1 or Windows 10 Operating System
- Intel Core i5-560M Processor clocked at 2.67 GHz or faster
- 100 MB or more of available storage space on your hard disk
- 2 GB or more of RAM
- 1024 x 768 or higher display resolution. So it would be better if you have a full HD monitor attached to your PC.
- USB port
If it is Mac OS system you will need a computer with either of the following specifications:
- OS X Yosemite or OS X El Capitan
- Intel Core i5-520M Processor 2.40 GHz or faster
- 40 MB or more of available storage
- 40 MB or more of available storage2 GB or more of RAM
- 2 GB or more of RAM USB port
- USB port
If you are using a system that has a built-in microphone or supports it, remote play can be used to send the signal to your PS4 so you can join in using voice chat. The mic can be controlled on or off by the mic icon on the screen.
Now that you have all the required things in the list to start with the setup of your new PlayStation 4Remote play update lets go through the steps to update this futurist feature step by step.
Steps to Setup PlayStation 4 Remote Play on your PC
It is a pretty straightforward procedure which you just need to follow.

- Beginning with is, download the computer app or the software, PS4 Remote Play client from the official Sony PS Store. Take simple steps by first downloading the PS4 Remote Play app depending upon your system configuration. Once downloaded install the app onto your system.
- Enable the Remote Play. In order to Enable the Remote Play on PC got to Settings> Remote Play Connection Settings> Check the box for enabling the Remote Play.
- Run the app once the downloading finishes. The very first thing here the app will ask you to do is, to Sign in to your PlayStation account. Sign in with your existing id. You can also sign up in case you do not have the PS is. But that is highly unlikely since you need to sign in to PS account to access settings.
- Now, turn on your PS4 console and navigate to Settings > PlayStation Network/Account Management > Activate as your Primary PS4 > Active.
- Now allow Remote Play to start when PS4 gets into the Rest Mode. In order to start the Rest mode on your PS4 manually, go to Settings > Power Save settings > Set features available in Rest Mode.
- Connect to the DualShock 4 to your PC or Mac when prompted. Plugin the controller into any open USB port of your system.
- Open the Remote Play Software. Click on ‘Start’ button and as per the prompt received Sign in using the same PlayStation Network credentials used on the console.
How to manually register you PS4 to the System?
Here are few steps to follow if you wish to connect your PS4 to any system other than your primary system, you can in that case manually register or pair with the system.
- Connect your PS4 and the computer both to the same network.
- In your PS4, go to Settings > Remote Play Connection Settings > Add Device. Make note of this 8-digit code that has appeared on the screen. Also, a timer starts, leaving you with five minutes to complete your registration process.
But, in cases where ‘Register Manually’ didn’t appear in the bottom, do the given below steps:
- Click Cancel.
- Go to Settings.
- Click ‘Change’ in the ‘Change PS4 to Connect to’ area.
- Enter the 8-digit code we previously noted down.
Now, you should be good to go. You will see the notification on the PS4 system telling you that you have joined via Remote Play.
Optimizing your gaming experience
For the better results and hazel free gaming experience Sony has recommended that you connect the console directly to your router using a wired network connection. Your Remote Play also works on the internet if you have at least 5mbps speed connection in both upstream and downstream.
In the beginning, you could be a little disappointed with default resolution and framerate but this has its fix.
Launch the Remote Play app while your PS4 is off. Hit the settings and bring up the resolution setting options and tweak it as per your desire.
How does it feel Running?
After the initial disappointment, once you do the required setting as given above. On a pretty decent network connection, Remote Play is what people who wanted to relinquish the TV for whatever reason had dreamt for.
Occasional frame skip or audio block has been noticed. These things get even worse when you tend to leave Remote Play App active in the background and start doing other things.
Better experiences noticed on OS X. Latency seems to be imperceptible over a local connection.
Things are little messed up at some points because of the compression used. If you are forced to stick to anything below 540p, seems like you are gonna get disappointed with the quality of the image. Whatever the conditions, not at any point does the user feel unplayable.
Finally would sum it up, with saying that this is indeed the futuristic feature awaited by most of the gamers. With flawless gaming experience. Giving gamers the highest level of comfort and also feel realistic.
Also, coming to the final leg. We need to be aware of the procedure to uninstall the application safely.
Uninstalling the PS4 Remote Play Application from your PC:
For the windows users:
Go to the control panel and click on the programs and features, there you will find the PS4 Remote play program. Right-click on it and then click on uninstall [PS4 Remote Play].
For Mac Users:
Drag the Remote Play from the Applications folder to the Trash. Then go to finder and Empty Trash. The application will be uninstalled from your Mac.
Share this:
Related Posts
Install [PS Remote Play] on your Windows PC, and then connect to your PS4 console.
Get ready
You’ll need the following to use Remote Play:
Windows PC
OS Windows 10 (32-bit or 64-bit) Processor 7th Generation Intel® Core™ processors or later Storage space 100 MB or more RAM 2 GB or more Display resolution 1024 × 768 or higher Sound card Required USB port Required - PS4 console
Always update your PS4 console to the latest version of the system software. - An account for PlayStation™Network
Use the same account that you use for your PS4 console. If you don’t have an account, you’ll need to create one first. - High-speed internet connection
As a standard, we recommend a high-speed connection with upload and download speeds of at least 5 Mbps. For best performance, we recommend a high-speed connection with upload and download speeds of at least 15 Mbps. - DUALSHOCK®4 wireless controller
- USB cable
Connect your Windows PC and your controller with a USB cable. You can also use a DUALSHOCK®4 USB wireless adaptor.
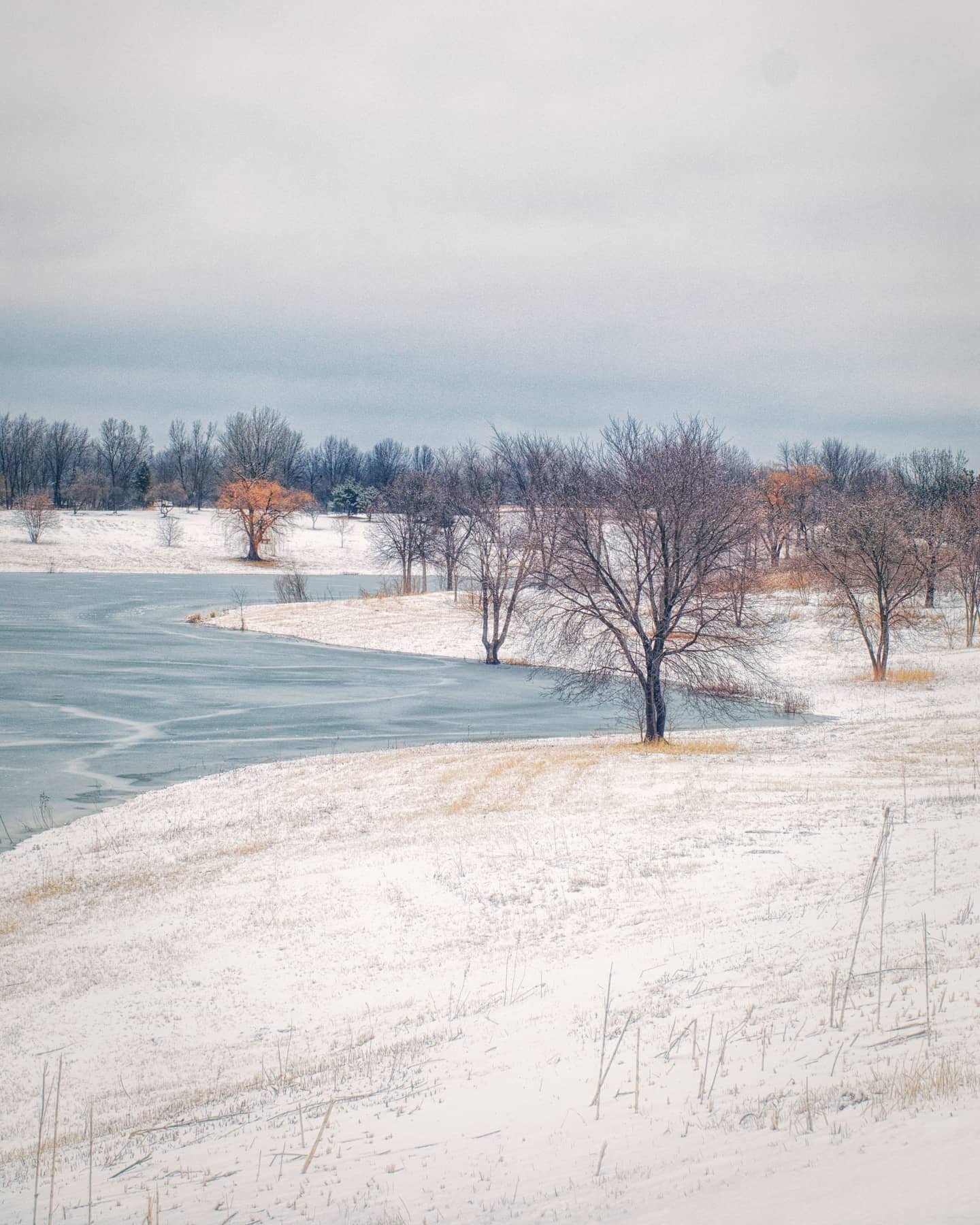
- You can also use your wireless controller for your PS5 console. Connect the controller to your Windows PC using a USB cable.
- To use voice chat, you’ll need a microphone, such as the built-in microphone on your Windows PC.
Install the app

You’ll only need to do these steps the first time you use the app. You can use the same app to connect to your PS4 console and PS5 console.
How To Use Remote Play Ps4
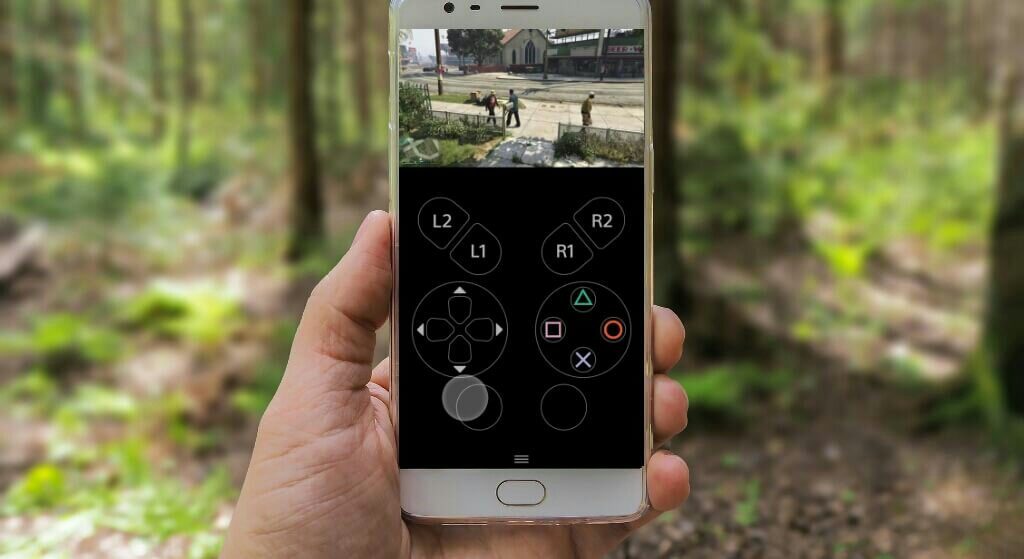
Download [PS Remote Play] and save it to your desktop or other location.
Read the “SIE application end user license agreement” as well as “Privacy policy”. When you select the checkbox, the download button will become available.
During the installation, you might see a request to download additional software that’s needed to use [PS Remote Play]. To download this software, follow the on-screen instructions.
Set up your PS4 console
Set up your PS4 console in the following ways. You’ll only need to do this the first time you use Remote Play:
- From the function screen, go to [Settings] > [Remote Play Connection Settings], and then turn on [Enable Remote Play].
- From the function screen, go to [Settings] > [Account Management] > [Activate as Your Primary PS4], and then select [Activate]. You can enable this setting on only one PS4 console for each account. Find out more about activating your PS4 console as your primary console in the PS4 User’s Guide.
- To start Remote Play while your PS4 console is in rest mode, select [Settings] > [Power Save Settings] > [Set Features Available in Rest Mode]. Then select the checkboxes for [Stay Connected to the Internet] and [Enable Turning on PS4 from Network].
Start Remote Play
You’ll take the following steps each time you connect to your PS4 console from your Windows PC.
- 1.
- Turn on your PS4 console or put it into rest mode.
- 2.
- Use a USB cable to connect your controller to your Windows PC.
You can also use a DUALSHOCK®4 USB wireless adaptor. - 3.
- Launch [PS Remote Play] on your Windows PC, and then select [Sign In to PSN].
- 4.
- Sign in with the same account that you use for your PS4 console.
When you select [Settings], you can configure video quality settings for Remote Play such as resolution and frame rate. - 5.
- Select [PS4].
The app searches for the PS4 console that you set up in Set up your PS4 console, and then connects. After it connects, the screen of your PS4 console displays on your Windows PC and you can start using Remote Play.
From the second time onwards, you’ll be able to select the console that you connected to previously.

- Before trying to connect remotely from outside your home, check that your device connects properly while you are near your PS4 console.
- If the app can’t find the device that you’d like to connect, or if you can’t use Remote Play, see “When Remote Play is not available”.
Ps4 Remote Play Error 88010c36
Remote Play controls
Besides using your controller, you can also control your PS4 console with the control panel.
During Remote Play, if you move the mouse cursor of your Windows PC over the screen that you’re using for Remote Play, the control panel displays:
- SHARE button
Perform the same functions as the controller’s SHARE button. - PS button
Display the home screen of your PS4 console. - OPTIONS button
Perform the same functions as the controller’s OPTIONS button. Microphone status
Select [Mic on] / [Mic off] to turn the microphone on or off.Mic on Mic off Mic not connected - Battery level
You can check your controller’s battery level. Screen size
You can change the screen size during Remote Play.Enter full screen Exit full screen
Quit Remote Play
- 1.
- Click the at the top right corner of the screen you’re using for Remote Play.
You’ll see a message that says “This Remote Play session will be disconnected”.
To quit Remote Play while your PS4 console is in rest mode, select the checkbox for [Put the connected console in rest mode]. - 2.
- Select [OK].
Remote Play quits and the screen returns to its original state before your Windows PC was connected to your PS4 console.
How To Ps4 Remote Play
To uninstall [PS Remote Play], go to your Windows PC settings and select [Apps] > [Apps & features], and then delete [PS Remote Play]. Folder and command names might vary depending on your OS version.

Comments are closed.