Group Conversation: Similar to Microsoft Teams, you can have ongoing conversations categorized under various topics or agendas in Cisco Webex. These conversations are saved in the application and can be referred to later. Webex Call: ID: WA200001495: Capabilities: Bot, Tab, Messaging Extension: Office 365 clients supported: Microsoft Teams: Partner company name: Cisco: URL of partner website: URL of Teams application info page: N/A: URL of Privacy Policy: https://www.cisco.com/c/en/us/about/legal/privacy-full.html. Microsoft Teams Rooms devices support a one-touch experience for joining third-party online meetings, also referred to as Direct guest join. When enabled, you can use a Teams Rooms device to join meetings hosted on Cisco WebEx and Zoom just as easily as you can join meetings hosted in Microsoft Teams.
With the Cisco Webex Video Integration for Microsoft Teams, users in your organization can join Microsoft Teams meetings from Cisco and SIP-capable video devices registered either in the cloud or on-premises.
With this integration, you get this enhanced experience on supported devices when they join Microsoft Teams meetings hosted by your organization:
Multi-screen Cisco Webex experience with flexible layout options
Full roster list
Bi-directional content share
One Button to Push (OBTP) simplified meeting join experience
Permissions Granted
The Cisco Webex Video Integration for Microsoft Teams requires an explicit set of permissions in your Microsoft tenant. These permissions are not customizable and are based on the requirements for application media bots in Microsoft Teams. Completing the consent flow grants the integration the following required permissions:
Permission | Usage |
|---|---|
Read domains (Domain.Read.All) | Allows the service to read the tenant’s verified domain names. The domain names are used in Control Hub to identify the tenant that the service is linked to. |
Initiate outgoing 1 to 1 calls from the app (Calls.Initiate.All) | Reserved for future use. Allows creation of calls by the bot to Microsoft Teams users. |
Initiate outgoing group calls from the app (Calls.InitiateGroupCall.All) | Reserved for future use. Allows creation of calls by the bot to a group of Microsoft Teams users. |
Join group calls and meetings as an app (Calls.JoinGroupCall.All) | Allows the bot to join group calls and scheduled meetings in your organization with the privileges of a directory user. Used for joining participants who are authorized to bypass the Microsoft Teams lobby. |
Joint group calls and meetings as a guest (Calls.JoinGroupCallAsGuest.All) | Allows the bot to anonymously join group calls and scheduled meetings in your organization as a guest. Used for joining participants who are not authorized to bypass the Microsoft Teams lobby. |
Access media streams in a call as an app (Calls.AccessMedia.All) | Allows the bot to get direct access to media streams in a call, without a signed-in user. |
Read online meeting details (OnlineMeetings.Read.All) | Allows the service to read Online Meeting details in your organization. Used to look up and resolve VTC Conference IDs to Microsoft Teams meetings. |
Sign in and read user profile (User.read) | Required for the other permissions listed. The integration does not use it directly. |
Microsoft Graph Permissions Reference: https://docs.microsoft.com/en-us/graph/permissions-reference
Microsoft Meeting Bots Overview: https://docs.microsoft.com/en-us/microsoftteams/platform/bots/calls-and-meetings/calls-meetings-bots-overview
-->Microsoft Teams Rooms devices support a one-touch experience for joining third-party online meetings, also referred to as Direct guest join. When enabled, you can use a Teams Rooms device to join meetings hosted on Cisco WebEx and Zoom just as easily as you can join meetings hosted in Microsoft Teams.
Before you can join third-party meetings from a Teams Rooms device, you need to do the following:
- Configure the Teams Rooms device's Exchange Online room mailbox to process invites for third-party meetings.
- Make sure your organization doesn't have any policies that would prevent you from connecting to third-party meeting services.
- Configure your Teams Rooms devices to allow third-party meetings.
The following sections show you how to do each of these steps.
Step 1: Allow calendar invite processing for third-party meetings

The first thing you need to do to enable a one-touch join experience from a Team Rooms device is set the calendar processing rules for the device's Exchange Online room mailbox. The room mailbox needs to allow external meetings and keep the message body and subject so it can see the URL needed to join the third-party meeting. To set these room mailbox options using the Set-CalendarProcessing cmdlet, do the following:
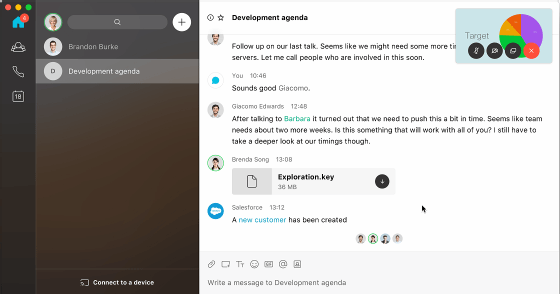
Connect to Exchange Online PowerShell. For more information, see Connect to Exchange Online PowerShell with Basic authentication or Connect to Exchange Online PowerShell using multi-factor authentication, depending on your authentication method.
Get the User Principal Name (UPN) of the room mailbox if you don't know it by running the following command:
Find the name of the room mailbox associated with your Teams Rooms device and make note of its UPN.
After you find the room mailbox's UPN, run the following command. Replace
<UserPrincipalName>with the room mailbox's UPN:
Learn more about Exchange Online PowerShell.
Join Webex From Microsoft Teams
Step 2: Configure Office 365 Threat Protection and link rewrite
To enable the one-touch join experience, meeting join link information from the third-party meeting needs to be present and readable in the meeting invite. If your organization uses the Office 365 Advanced Threat Protection Safe Links feature, or if you use a third-party solution that scans all incoming and outgoing URLs for threats, it may change the meeting join URLs and make the meeting unrecognizable by the Teams Rooms device. To make sure this doesn't happen, you need to add the third-party meeting service's URLs to the ATP Safe Links 'do not rewrite' list or the third-party URL rewrite exception list.
To add third-party meeting service URLs to the ATP Safe Links 'do not rewrite' list, follow the steps in Set up a custom do-not-rewrite URLs list using ATP Safe Links. If you use a third-party solution, refer to the instructions for that solution to add URLs to its URL rewrite exception list.
Here are some example entries that you may need to add to your ATP Safe Links 'do not rewrite' list or third-party URL rewrite exception list:
- Cisco WebEx
*.webex.com* - Zoom
*.zoom.us*,*.zoom.com*,*.zoomgov.com*
For a complete list of URLs to add to your ATP Safe Links 'do not rewrite' list or third-party URL rewrite exception list, contact the third-party meeting service provider you want to accept meeting invites from.
Caution
Only add URLs that you trust to your ATP Safe Links 'do not rewrite' list or third-party URL rewrite exception list.
Step 3: Enable third-party meetings on device

The last step you need to do is allow each Teams Rooms device to join third-party meetings. Third-party meetings require a username and email address to join them. If the username and email address that you need to use is different than the device's room mailbox, you need to add them to your device. You can do this in the device settings or in the XML config file.
Microsoft Teams Webex Calling App
Use device settings
To configure the Teams Rooms device using its touchscreen, do the following:
- On the Microsoft Teams Rooms device, select More ....
- Select Settings, and then enter the device administrator username and password.
- Go to the Meetings tab and select Cisco WebEx, Zoom, or both.
- If you want to join meetings with the username and email address associated with the room mailbox, select Join with room info.
- If you want to join meetings with an alternate username and email address, select Join with custom info and enter username and email address you'd like to use.
- Select Save and exit. Your device will restart.
Use the SkypeSettings.xml configuration file
Microsoft Teams Vs Webex Calling
The following settings can be added to the SkypeSettings.xml file located in C:UsersSkypeAppDataLocalPackagesMicrosoft.SkypeRoomSystem_8wekyb3d8bbweLocalState. For more information about the SkypeSettings.xml file, see Manage a Microsoft Teams Rooms console settings remotely with an XML configuration file.
To enable Cisco WebEx meetings, set the WebExMeetingsEnabled XML element to True, as follows.
To enable Zoom meetings, set the ZoomMeetingsEnabled XML element to True, as follows.
You can optionally specify a custom username and email address to join third-party meetings using the following XML elements. If the values you provide aren't valid, the Teams Rooms device will default to use room mailbox username and email address.
Note
To join Cisco WebEx meeting from a Teams Rooms device, the Cisco meeting needs to be hosted using Cisco WebEx web application version WBS 40.7 or later.

Comments are closed.