AfterShot’s Layer Editing function lets you adjust a specific portion of an image. To do this, open the Layers panel in the top toolbar (left of the magnifying glass). Next, press +Adjust to add a new adjustment layer. This tutorial will teach you how to regain more of the detail and tone from your overexposed photos with AfterShot Pro’s enhanced Highlight Recovery feature. Powered by a new algorithm, this feature lets you access more of the data in your RAW files for superior image quality.
DOWNLOAD
When you buy a Download version, you can download your software, install it on your computer and unlock it with a serial number that will be provided after purchase.
When you purchase boxed products you are purchasing physical products that will be shipped to the address you specify during the checkout process. You will select your preferred shipping method, where applicable, as you checkout. The following shipping options are available. Please note that 'Days' refers to 'Business Days'.
Corel ships to the countries listed below. Corel does NOT ship orders to PO boxes.
| Country | Price (excl. VAT)* | Shipping Method |
|---|---|---|
| United States | $8.00 USD | Ground (4-7 business days) |
| United States | $10.00 USD | Standard (3-5 business days) |
| United States | $15.00 USD | Priority (1-2 business days) |
| Canada | $25.00 CAD | FedEx International Priority (1-2 business days) |
Orders placed before 3:00 PM EST will ship next business day pending payment approval. Orders placed on Saturday/Sunday will be shipped the next business day pending payment approval. If you have any questions, please contact Corel Customer Service at www.corel.com/customer-service/.

Urban & Remote Locations in the United States
For Economy (Ground) Shipping, please allow an additional 1 - 3 delivery days to urban locations and 4 - 6 days for remote locations.
To purchase the upgrade version of this product, you must own a previous licensed version of: Bibble Pro or Lite 5, Corel® AfterShot Pro®, Corel® Paint Shop Pro® Photo X2 or higher, Adobe® Lightroom® or Apple® Aperture®.
Compatible with:
When Corel AfterShot Pro first opens or imports an image, it looks for a Corel AfterShot Pro settings file for that image. If it finds one, it applies the settings in that file as the initial settings. If a Corel AfterShot Pro settings file cannot be found, Corel AfterShot Pro applies default image settings to the image.
Note: If you have imported your photos into a catalog, the initial settings are stored and you can quickly revert to these settings at any time.
You can customize the default settings so that you can apply your favorite adjustments to every image that Corel AfterShot Pro opens. You can also apply image adjustments with presets, so it is recommended that you keep your default settings basic and use presets for more specific settings.
Corel AfterShot Pro comes with two different defaults, one for RAW image formats, and another for rendered images like JPEG and TIFF files. Since rendered files are likely to have been adjusted by the camera or other editing software, the defaults for rendered images applies no additional sharpening or other adjustments. You can replace these defaults with customized default settings, or create defaults specific to the make and model of camera that you use.
To change the default settings
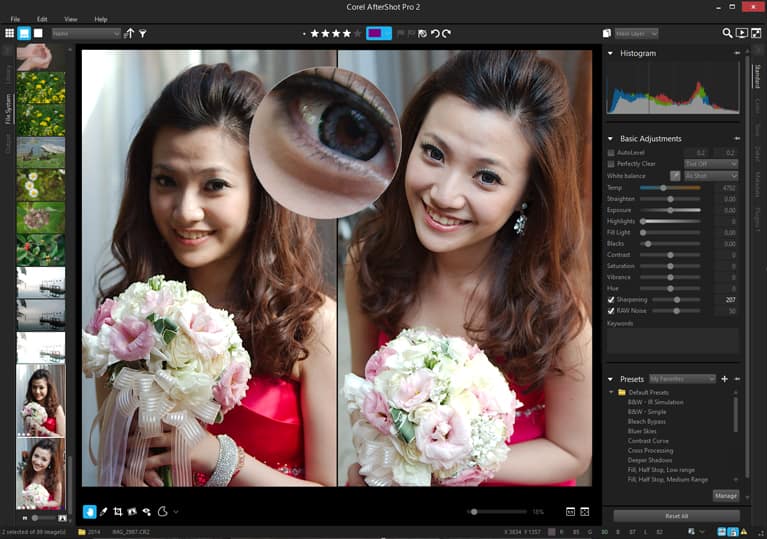
| 1. | Select an image of the same type as the defaults you want to save. This should be either a JPEG or TIFF if you want to save new rendered default settings, a RAW file if you want to save default settings for all RAW formats, or the image should be from the camera make and model if you want to save camera default settings. |
| 2. | Make the adjustments to the current image, applying only the settings you want to save as the default settings. |
| 3. | Right-click or Control-click the thumbnail, and choose Settings from the context menu. |

| 4. | In the submenu, select the type of default you want to save |
Any new images that Corel AfterShot Pro opens will use the new default settings as that image's initial settings.
To view or remove custom defaults
| 1. | Click File > Preferences, and choose Default Settings from the preferences list. |
| 2. | In the Default Settings Files list, make the changes you want. |
To apply default settings
| • | Right-click a thumbnail in the Thumbnail panel, and click Settings > Apply Default Settings. This applies the current default settings for that image type, camera make, and model. |
To apply initial settings
| • | Right-click a thumbnail in the Thumbnail panel, and click Settings > Apply Initial Settings.This reverts to the image settings that were used when the image was first imported into the Library. If working in File System mode, the initial settings are those that Corel AfterShot Pro started with at the beginning of the current editing session. |
Corel Aftershot
© 2013 Corel Corporation

Comments are closed.