IntelliSense Configuration settings editor UI. The goal of the settings editor UI is to provide an alternative interface to the ccppproperties.json file for configuring IntelliSense for the C/C extension. The interface is simple and clear, and thus makes IntelliSense configuration easier to understand. IntelliSense is a general term for various code editing features including: code completion, parameter info, quick info, and member lists. IntelliSense features are sometimes called by other names such as 'code completion', 'content assist', and 'code hinting.' IntelliSense for your programming language #.
IntelliSense: no operator ' operands operand types are: std::ostream c: Users mohammad Documents Visual Studio 2013 Projects summing a list of number summing a list of number summing a list of number.cpp 10 here is the Code. However, IntelliSense was no longer working in the new file. The problem was in addition to not saving changes to the new file, it didn't save changes to the project, so after reopening Visual Studio the file was not part of the project. C intellisense. Votes: 0 Views: 213. Wich visual studio version is the best for UE4? Section: Using UE4 Product Version: UE 4.25 Question Jul 15 '20 at 10:13 PM. Capmare unreal engine 4 visual studio intellisense visual studio 2019. Votes: 1 Views: 3k.
-->Use IntelliCode team models for completions to get AI-assisted IntelliSense recommendations based on your C# and C++ codebases. Team completions are useful when working with your own types or domain-specific libraries that aren’t commonly used in open source code. This is because IntelliCode’s base model recommendations are based solely on patterns learned from open-source GitHub repos. When working with code that isn’t in that set of repos, those recommendations aren't as useful to you. C# and C++ users in Visual Studio can now use IntelliCode to learn patterns from their code to make recommendations tailored to your code.
C++ Intellisense Vsix
An IntelliCode model is an encapsulation of a set of rules that allow prediction of some useful information (for example, recommendations in the IntelliSense list) based on an analysis of code. IntelliCode creates team models using the same learning process as for the IntelliCode base models, except they are trained on your own code. The more code you provide to illustrate your patterns of usage, the more capable your team model will be at offering useful recommendations.
To build your team model, we extract a summary file with metadata on your types and their usages and securely upload it to our service.
How models get applied
IntelliCode generates its recommendations from multiple models by merging together:
- The base model for the language you're using (which is trained on thousands of public GitHub repos)
- Any team models you've trained
- Any team models which are associated with the Git repository you’re working in
You don't need to manage which models apply to which solution or codebase because IntelliCode takes care of this for you.
Types of team completions models
You are two ways you can obtain team completions models:
Repository-associated:Models are tied to the repository and all users who can clone and edit the repository are granted automatic access to the model. Your codebase must be under Git source control and pushed to a remote to create a repository-associated model.
Machine-associated: Models are available only on the machine they are trained upon.
Repository-associated team models
Repository-associated team models are available to users who train them using either Azure Pipelines or GitHub Actions.
- Learn how to configure and automate your CI workflow (i.e. .yml file) to train Team Completions using a GitHub Action here.
- Learn how to configure your Azure DevOps pipeline to train Team Completions here
Sharing your repository-associated models
Repository-associated models are automatically shared with others working in the same codebase as long as users have enabled automatic acquisition of team models in Visual Studio.Enable automatic acquisition by going to Tools > Options > IntelliCode > Acquire team models for completion.
When anyone clones and opens the codebase the model was trained on, any models associated with the configured Git remote repositories will be downloaded and activated. If you are working on a fork of the codebase, simply add the upstream codebase as a remote repository to get the model.
Access to the repository is access to the model. When training, we collect some information about the checked-out commit. Anyone who requests that model must have the same commit in their repository and be able to produce the same information that was collected during training in order to receive the team model.
Note
The ability to share your user-associated team completions models via a sharing link, available in some preview releases of Team completions, is now deprecated
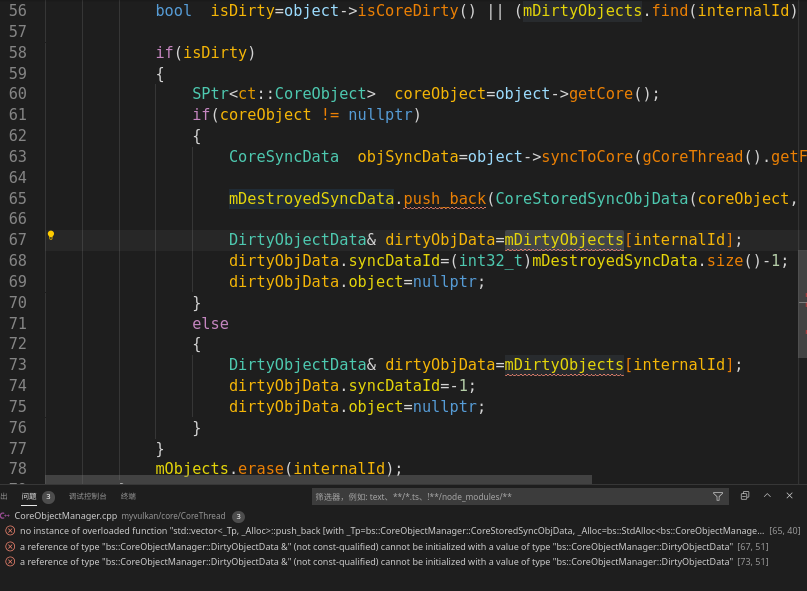
Delete your model
You can remove models from your account so they can no longer be used.

Delete a user-associated model created within Visual Studio
While your solution is open in Visual Studio, simply uncheck the checkbox accepting model training, on the View > Other Windows > IntelliCode page. The model will be deleted.
Delete a repository-attached model created using Azure DevOps or a GitHub CI workflow
Simply remove the training task from your pipeline - the associated model will be removed within 30 days if not trained.
Machine-associated models
Create and retrain your model
Train a machine-associated model:
- Open the project or solution in Visual Studio.
- Open the IntelliCode page by choosing View > Other Windows > IntelliCode
- Review and accept the license terms checkbox at the bottom of the page. A machine-associated model will be trained automatically.
Note
You must repeat the above steps for each solution you want to train on.
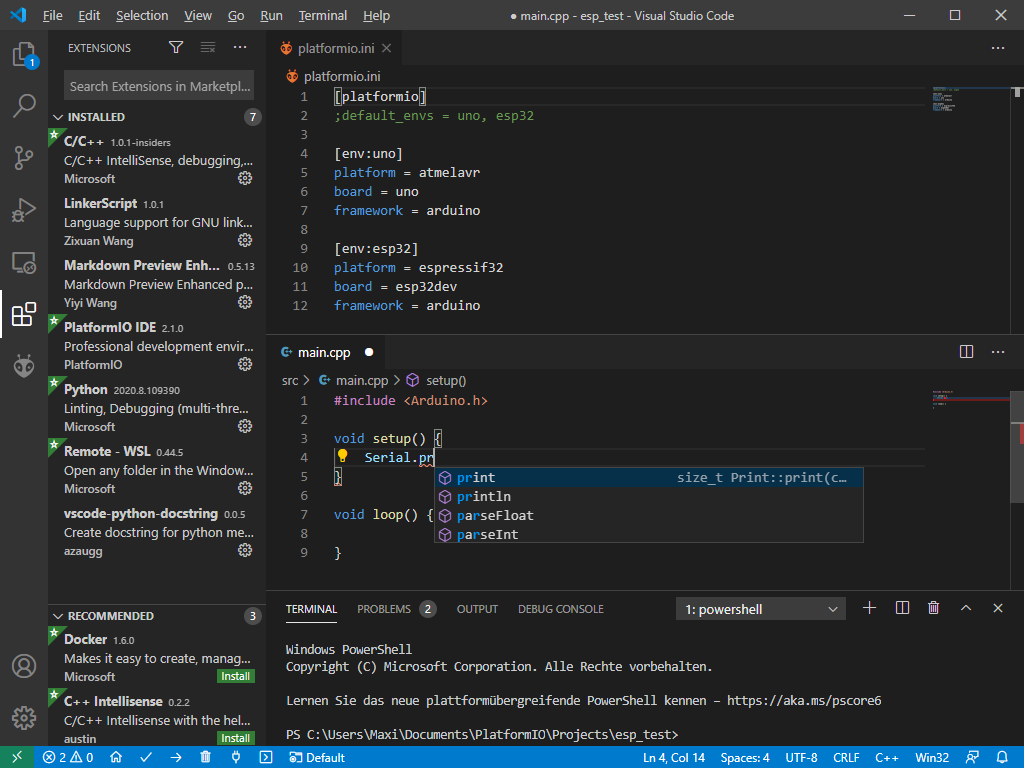
Visual Studio will automatically retrain your machine-associated team completions models, periodically.
Vscode C++ Intellisense Mode
Train on a public codebase
Before you train on your own code, you might want to create a completions model on a public codebase. You can see how the completions model affects IntelliSense, or if you're concerned about the kind of data that IntelliSense collects, you can inspect the extracted data. Some interesting samples to train on are:
Fork the repo to your personal account, clone the repo, open the ConferenceBuddy.sln solution, build to check that it's working, and then train the model. You'll find some good completions on instances of the AskWhoTask class.
Fork the repo to your personal account, clone the repo, open the RssReader.sln solution, build to check that it's working, and then train the model. You'll find some good completions on instances of the MainViewModel class.
Data and privacy
To build your team model, we extract a summary file with metadata on your types and their usages. For example, the summary file contains the names of classes and methods and how often they're called in different circumstances. IntelliCode doesn't track your keystrokes or extract whole expressions, statements, or literal values (such as strings) from your code.
The extracted data is transmitted, over HTTPS, to the IntelliCode service. The service then uses machine learning algorithms to train a model for your code. It returns the model to your computer where it's merged with the base model.
View extracted data
To inspect the contents of the extracted data:
Open the extracted data directory:
- For repository-associated models: %temp%Intellicode_Extraction_2019-10-23—234524
- For machine-associated models: %TEMP%Visual Studio IntelliCode
To find and open the training for your most recent training session, sort the folder view by date (descending). The folder for your most recent training session is now at the top.
Tip
There's one folder per training session in the %TEMP%Visual Studio IntelliCode directory, each with a randomized name.
The folder contains the entire set of files that are sent to Microsoft when extraction is complete. The UsageOutput subfolder contains a JSON file that has the information IntelliCode extracts from your code to train the model. The UsageOutput_ErrorStats file contains any errors found when trying to build the extracted file and can help if Microsoft needs to debug issues.
If you want to inspect the extracted data for a different codebase before trying it on your own code, train a model on a public codebase.
How we secure your data
All data you send to and receive from the IntelliCode service is transmitted over HTTPS. You must sign in to Visual Studio in order to communicate with the service.
Models can only be retrieved:
- machine-associated models: by the machine which submitted the extracted data for training
- repo-associated models: by users who can prove they have access to the repository for repository-associated models.
This means that your model and what is learned about your code stays private to you and your intended collaborators.
If Microsoft needs to troubleshoot, authorized Microsoft service personnel may be granted access to your models and extracted data for diagnostic purposes only.
See also
IntelliSense is a general term for various code editing features including: code completion, parameter info, quick info, and member lists. IntelliSense features are sometimes called by other names such as 'code completion', 'content assist', and 'code hinting.'

IntelliSense for your programming language
Visual Studio Code IntelliSense is provided for JavaScript, TypeScript, JSON, HTML, CSS, SCSS, and Less out of the box. VS Code supports word based completions for any programming language but can also be configured to have richer IntelliSense by installing a language extension.
Vs Intellisense Stopped Working
Below are the most popular language extensions in the Marketplace. Click on an extension tile below to read the description and reviews to decide which extension is best for you.
IntelliSense features
VS Code IntelliSense features are powered by a language service. A language service provides intelligent code completions based on language semantics and an analysis of your source code. If a language service knows possible completions, the IntelliSense suggestions will pop up as you type. If you continue typing characters, the list of members (variables, methods, etc.) is filtered to only include members containing your typed characters. Pressing Tab or Enter will insert the selected member.
C++ Intellisense May Be Out Of Date
You can trigger IntelliSense in any editor window by typing ⌃Space (Windows, Linux Ctrl+Space) or by typing a trigger character (such as the dot character (.) in JavaScript).
Tip: The suggestions widget supports CamelCase filtering, meaning you can type the letters which are upper cased in a method name to limit the suggestions. For example, 'cra' will quickly bring up 'createApplication'.
If you prefer, you can turn off IntelliSense while you type. See Customizing IntelliSense below to learn how to disable or customize VS Code's IntelliSense features.
As provided by the language service, you can see quick info for each method by either pressing ⌃Space (Windows, Linux Ctrl+Space) or clicking the info icon. The accompanying documentation for the method will now expand to the side. The expanded documentation will stay so and will update as you navigate the list. You can close this by pressing ⌃Space (Windows, Linux Ctrl+Space) again or by clicking on the close icon.
After choosing a method you are provided with parameter info.
When applicable, a language service will surface the underlying types in the quick info and method signatures. In the image above, you can see several any types. Because JavaScript is dynamic and doesn't need or enforce types, any suggests that the variable can be of any type.
Types of completions
The JavaScript code below illustrates IntelliSense completions. IntelliSense gives both inferred proposals and the global identifiers of the project. The inferred symbols are presented first, followed by the global identifiers (shown by the Word icon).
VS Code IntelliSense offers different types of completions, including language server suggestions, snippets, and simple word based textual completions.
| Methods and Functions | method, function, constructor |
| Variables | variable |
| Fields | field |
| Type parameters | typeParameter |
| Constants | constant |
| Classes | class |
| Interfaces | interface |
| Structures | struct |
| Events | event |
| Operators | operator |
| Modules | module |
| Properties and Attributes | property |
| Values and Enumerations | value, enum |
| References | reference |
| Keywords | keyword |
| Files | file |
| Folders | folder |
| Colors | color |
| Unit | unit |
| Snippet prefixes | snippet |
| Words | text |
Customizing IntelliSense
You can customize your IntelliSense experience in settings and key bindings.
Settings
The settings shown below are the default settings. You can change these settings in your settings.json file as described in User and Workspace Settings.
Tab Completion
The editor supports 'tab completion' which inserts the best matching completion when pressing Tab. This works regardless of the suggest widget showing or not. Also, pressing Tab after inserting a suggestions will insert the next best suggestion.
By default, tab completion is disabled. Use the editor.tabCompletion setting to enable it. These values exist:
off- (default) Tab completion is disabled.on- Tab completion is enabled for all suggestions and repeated invocations insert the next best suggestion.onlySnippets- Tab completion only inserts static snippets which prefix match the current line prefix.
Locality Bonus
Sorting of suggestions depends on extension information and on how well they match the current word you are typing. In addition, you can ask the editor to boost suggestions that appear closer to the cursor position, using the editor.suggest.localityBonus setting.
C++ Intellisense Not Working Vscode
In above images you can see that count, context, and colocated are sorted based on the scopes in which they appear (loop, function, file).
Suggestion selection
By default, VS Code pre-selects the previously used suggestion in the suggestion list. This is very useful as you can quickly insert the same completion multiple times. If you'd like different behavior, for example, always select the top item in the suggestion list, you can use the editor.suggestSelection setting.
The available editor.suggestSelection values are:
first- Always select the top list item.recentlyUsed- (default) The previously used item is selected unless a prefix (type to select) selects a different item.recentlyUsedByPrefix- Select items based on previous prefixes that have completed those suggestions.
'Type to select' means that the current prefix (roughly the text left of the cursor) is used to filter and sort suggestions. When this happens and when its result differs from the result of recentlyUsed it will be given precedence.
When using the last option, recentlyUsedByPrefix, VS Code remembers which item was selected for a specific prefix (partial text). For example, if you typed co and then selected console, the next time you typed co, the suggestion console would be pre-selected. This lets you quickly map various prefixes to different suggestions, for example co -> console and con -> const.
Snippets in suggestions
By default, VS Code shows snippets and completion proposals in one widget. You can control the behavior with the editor.snippetSuggestions setting. To remove snippets from the suggestions widget, set the value to 'none'. If you'd like to see snippets, you can specify the order relative to suggestions; at the top ('top'), at the bottom ('bottom'), or inline ordered alphabetically ('inline'). The default is 'inline'.
Key bindings
The key bindings shown below are the default key bindings. You can change these in your keybindings.json file as described in Key Bindings.
Note: There are many more key bindings relating to IntelliSense. Open the Default Keyboard Shortcuts (File > Preferences > Keyboard Shortcuts) and search for 'suggest'.
Troubleshooting
If you find IntelliSense has stopped working, the language service may not be running. Try restarting VS Code and this should solve the issue. If you are still missing IntelliSense features after installing a language extension, open an issue in the repository of the language extension.
Tip: For configuring and troubleshooting JavaScript IntelliSense, see the JavaScript documentation.
C++ Listview
A particular language extension may not support all the VS Code IntelliSense features. Review the extension's README to find out what is supported. If you think there are issues with a language extension, you can usually find the issue repository for an extension through the VS Code Marketplace. Navigate to the extension's detail page and click the Support link.
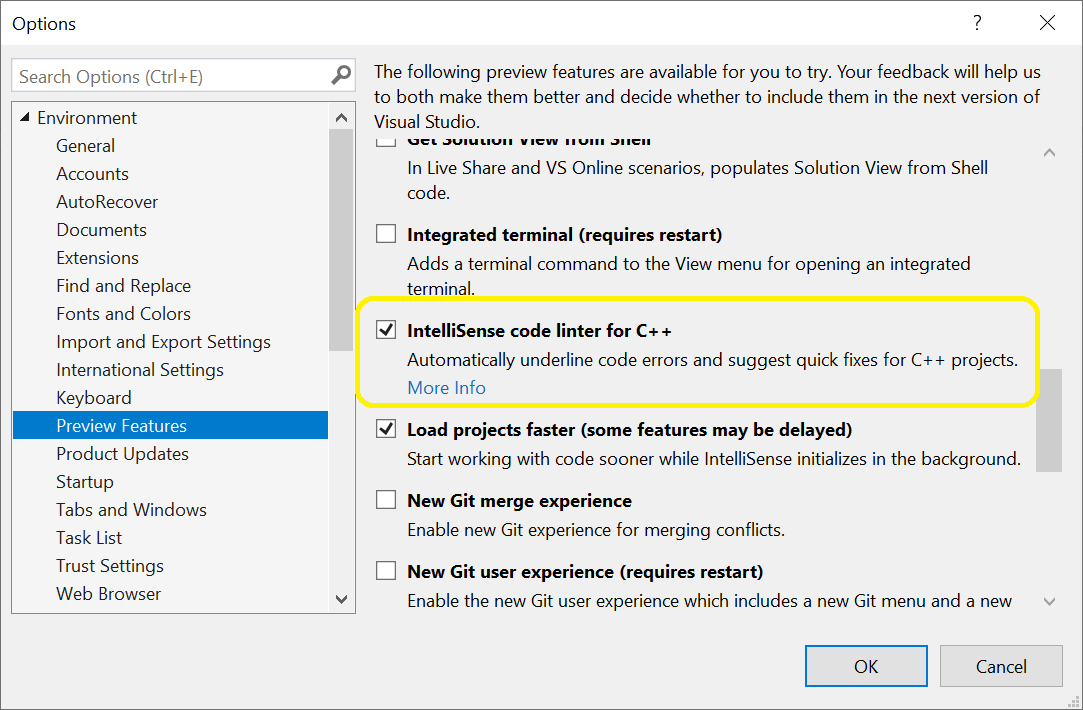
Next steps
IntelliSense is just one of VS Code's powerful features. Read on to learn more:
C++ Intellisense Vscode
- JavaScript - Get the most out of your JavaScript development, including configuring IntelliSense.
- Node.js - See an example of IntelliSense in action in the Node.js walkthrough.
- Debugging - Learn how to set up debugging for your application.
- Creating Language extensions - Learn how to create extensions that add IntelliSense for new programming languages.
Common questions
Why am I not getting any suggestions?
This can be caused by a variety of reasons. First, try restarting VS Code. If the problem persists, consult the language extension's documentation. For JavaScript specific troubleshooting, please see the JavaScript language topic.
Why am I not seeing method and variable suggestions?
This issue is caused by missing type declaration (typings) files in JavaScript. You can check if a type declaration file package is available for a specific library by using the TypeSearch site. There is more information about this issue in the JavaScript language topic. For other languages, please consult the extension's documentation.

Comments are closed.