Android Studio – LoginActivity is an pre-defined Activities we can add to our Project in Android Studio. In this Article, I am going to explain, adding LoginActivity and launch it when we Run the Application.
Step 1. Open our Android Project “MyApp“, what we have created in our Previous Article “Android Studio : Create Android Project“.
By default, the WordPress activity log (where a record of all WordPress changes is kept) can be accessed only by users with an administrator role. Firstly, congratulations on using a password manager. Unless, you are using triggers to create log entries, then no, there will not be logs created of entries that are used or accessed. I am not 100% certain of this, but I have never found them. You really shouldn't leave.
Step 2. Lets’ add “Login Activity” to our Android Project “MyApp“. We already have “Main Activity” which is displaying “Hello, World!” message, when we Run the Project.
Addition to the “Main Activity“, we are going to add “Login Activity“.
Right click on the Android view (where we are seeing the list of files); Android Studio will display the context menu. Select New menu item -> select Activity menu item -> and then select “Login Activity” menu item to start adding an Activity to the Project.
Step 3. Android Studio will open “Configure Activity” dialog. Keep the same default values in:
Activity Name: LoginActivity
Layout Name: activity_login
Title: Sign in
Package name: com.codesteps.david.myapp
Source Language: Java
Click on “Finish” button to add “Login Activity” activity to “MyApp” Project.
Step 4. You will see, “activity_login.xml” is added under res / layout. And LoginActivity class is added under java / com.codesteps.david.myapp.
Android Studio, automatically starts analyzing the code and it will display the report; once the Analysis is completed.
To me it displayed “13 warnings found” message; after the analysis was completed. We will look into these later.
Step 5. Lets’ Run the Project; and observe that; again you will see “Hello, World!” message. But we have added “Login Activity” to display login page. Why it is not showing.?
In order to show our Activity, when we Run the Project; we should set our Activity as a LAUNCHER. LAUNCHER Activities, will first appear when we launch the Application.
Step 6. Open AndroidManifest.xml file which is under app / manifests. This manifest file contains activities, and the attributes, actions, categories etc.,.
Observer that, MainActivity is with LAUNCHER category. And the MAIN action is defined for it.
What we do now is; remove or comment these elements from “MainActivity” and add them to our “LoginActivity“.
Once the changes done, save the file “AndroidManifest.xml“. After the changes, it looks like below:
Step 7. Re-run the Project and observe that; now our “LoginActivity” shown when we launch the Application.
I am closing this Article here. Will discuss more about Android Programming in my upcoming Articles.
I hope you liked this Article. Please post the feedback through below Comments.
[..] David
What is happening within your WordPress site is beyond what you can imagine. While managing a small WordPress site is just a breeze, tracking down activities on larger-scaled sites with dozens of users can be a tricky task. The question is how can you keep your site security tightened despite all these chaotic activities? In this case, taking control of all changes made on your WordPress site is the best answer.
Let’s say you’re running a membership site that enables users to register. It’s no longer strange if a bunch of people ise allowed to access your administrative dashboard. In this case, monitoring user activities carries weight in updating any changes made to your site.
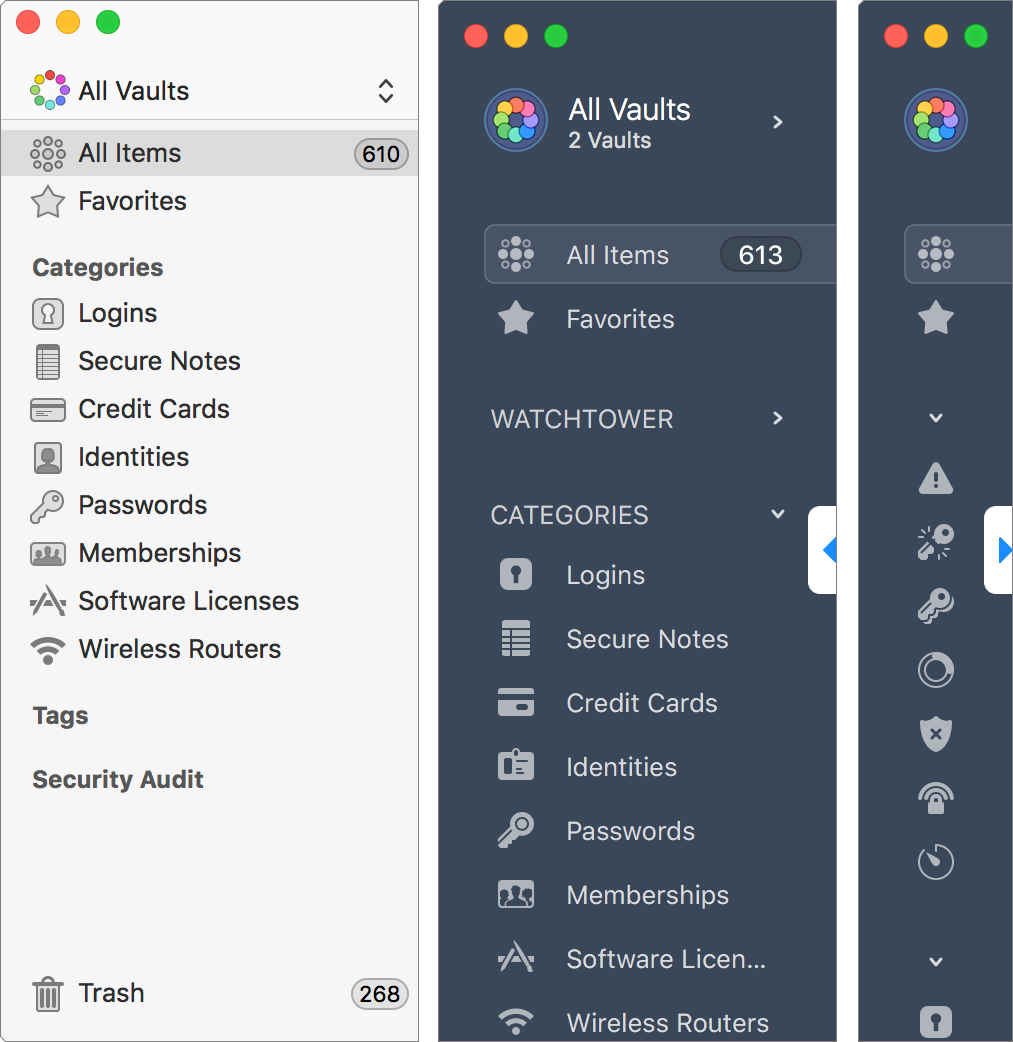
Take online education sites as another typical example. You offer private courses that are password protected to paid students. Only those having the correct passwords are able to access your online courses. In this case, controlling password usage plays a key role in ensuring your protected area is accessed by authorized users only.
That said, no matter what your use case is, staying in the loop about every change on your site is highly recommended. Fortunately, an activity log can help you achieve just that.
With this method, you can check what happened on your site, especially when something goes wrong. In a little more detail, you can trace who has access to your private area, what he did, and if this access is authorized.
Understanding the importance of the activity log, in this article, we will dive into this concept and guide you on how to monitor it with the help of the 2 best plugins.
What is a WordPress Activity Log and Why Should You Use It?
A WordPress activity log, known as “audit log” or “security log,” is similar to an airplane’s black box. It gives you a record of the events that have taken place on your site, for example, who logged in, what password was used, any changes to your content, profile updates, failed logins, and more.
There’s an objection that tracking user activity is not encouraged if not illegal. However, you should clearly distinguish suspicious tracking for bad purposes from regular site activity tracking. It’s nothing illegal. On the other hand, it helps you to avoid potential risks for your site.
Without further ado, let’s get into more detail on how the activity log can help.
Improve Site Security
You hardly know when your site becomes a target of hackers. For the first time, maybe they failed to log into your private area. But what if they can do it in the future? What’s more dangerous, there are many tools that help bad guys break your protection.
But everything is easier to manage if you have an activity log. With its assistance, you can know if someone is trying to access your private WordPress area.
Along with that, the details you get will reveal if your site becomes the focal point of shady visitors or not. As such, the next steps will be taken into account to enhance your site security, i.e shielding your login form or changing passwords.
Fix Error Quickly
Activity logs permit you to keep close tabs on any important changes to your site from the admin dashboard.
It’s not worth mentioning if you’re the only one who can access your admin dashboard. When any errors occur, you know it’s made by you.
But what if you give access permission to multiple users, there is no guarantee they won’t cause any harm to your site. Well, making mistakes is human nature. If you fail in controlling these activities, your site will soon be a mess
It’s when the activity log comes into practice. By checking these data, you can locate the pain point, address the root cause as well as coming up with a fixing solution.
Manage Content Better
Do you want to know if an author changes a post or a user accesses your password-protected content?
Activity logs can keep you in the know of all this with just one click. .
Let’s say you’re tracking password usage for protected content. Unique passwords are sent to different users, for example, Western and Eastern users. In this case, the report data not only provides you with detailed information of logged-in users, but also points out which type of users access your content most.
This comes in handy as you can tailor marketing strategies to boost your site conversion in the future. It kills two birds with one stone, doesn’t it?
Support User Better
If some of your users have made mistakes that may cause damage to your site, you can easily identify and resolve problems. But that’s not all, activity logs also show which user made that mistake. From there, you can educate them on best practices to avoid it in the future.
For example, a moderator approves a comment that doesn’t match your comment guideline, you can detect it then notify him.
In another case, when one of your users is facing a problem, for example, their access has been blocked, activity logs allow you to find the root cause. Hence, giving your users the best support and advice on this matter.
How to Manage Activity Logs
Actually, when it comes to the activity logs, most of us will concentrate on tracking information of users logged in to your dashboard. However, that’s not all in our article. In today’s post, we’ll give you a comprehensive view of the activity log, which is also useful in tracking password usage on your WordPress-protected content.
Since the activity log is not a part of the built-in WordPress function, you need to use plugins to start it off.
Following are the 2 outstanding plugins which activity log capability to your site. One is for the admin dashboard, and the other is for password-protected content.
Let’s jump in!
WP Activity Log
WP Activity Log is one of the most popular plugins to help you track user activity. 100,000+ active installations and numerous 5-star reviews have proven it all.
This plugin provides you with a full feature set:
1password Activity Log Form
- A detailed log of all users under the hood website and multisite network changes: what was changed, when and by whom.
- Activity logs for third-party plugins such as WooCommerce, Yoast SEO.
- Activity logs for file changes.
- Instant Email & SMS notifications (Premium version).
- Search & filter for the activity log (Premium version).
- User & site activity reports to HTML or CSV (Premium version).
- Automated scheduled reports (Premium version).
- Users sessions management (Premium version).
- Automatically log out inactive users (Premium version).
- External activity log database (Premium version).
- Integration with Slack & others (Premium version).
On top of that, among several plugins developed for activity log, WP Activity Log is the only one that provides:
- Keep a log of file changes on the WordPress site.
- Let you disable or enable all of the events.
Pros
- Free version available.
- Track many types of activities, provide detailed information.
- Work well with popular plugins: WooCommerce, Yoast SEO, MainWP, bbPress, and so on.
Cons
- Advanced features available in premium version.
- Only provide email support for premium users.
- Advertisements included in the free version.
Quick Start Guide
The free version of the WP Activity Log plugin is available on the official WordPress plugin repository.
- Navigate to Plugins > Add New then search for WP Activity Log.
- Once you’ve installed and activated the plugin, you can choose to run the wizard to configure the basic plugin settings.
If you click yes, the wizard will assist you to configure below information:
1password Activity Log Template
- Level of detail of the activity log.
- Activity log retention policies.
- Activity log privileges.
- Exclusion of objects from the activity log.
Click Start Configuring the Plugin to get the ball rolling.
Once your setting has done, the plugin will automatically start recording all the changes that happen on your website.
Now, all you need to do is navigate to your admin dashboard then click WP Activity Log to see activity data on your site.
At the Log Viewer section, you can see all changes on your site: when, what, and by whom.
At the Enable/Disable Events section, you can decide individual events that need to enable or disable.
Hit Save Changes to update your changes.
1password Activity Log Book
Pricing
Premium versions start at $89/year for a 1-site license.
Password Protect WordPress Pro and Statistics Extension
We’ve already gone through an activity log plugin to track user activity on your WordPress admin site. Now, let’s move on to another powerful plugin that helps you keep track of password usages for your protected content.

When you’re running a WordPress site, not all the time you want your content to be publicly accessible. It’s when Password Protect WordPress (PPWP) Pro comes in handy. This powerful plugin generates passwords to secure your content from direct access. As a result, only those who enter the correct passwords can access your protected content.
At this point raise a question if WordPress site owners can know which passwords are used to unlock the content, and used by whom. For many reasons, this kind of information is considered as an important part of WordPress site security.
Fortunately, the Statistics Extension is here to help.
This extension provides you with amazing features, for example:
- Real-time reports on who entered passwords, including usernames, IP addresses, access time, browsers, and much more in one dashboard page.
- Access all tracking information in one place
- Select a certain time to export data to a CSV file.
- Track suspicious password usage.
Pros
- Provide you with a full feature list to get the password details tracking.
- Easy to use with friendly IU.
Cons
Only support tracking active password usage. You can’t track incorrect, inactive, and expired password usages.
Quick Start Guide
Once you’ve password protected your content with PPWP Pro plugin, navigate to Password Protect WordPress > Statistics from your admin dashboard.
A new screen displays. Here you can choose one among 4 options to view password tracking. It could be:
- Individual password usage
- Sitewide password usage
- PCP password usage
- Access Levels password usage
- Groups password usage
Track Password Usage
Statistics extension will list all password-protected pages or posts that have been accessed by valid passwords.
You can access information such as:
- Username: which logged-in users accessing your content. “N/A” refers to users who haven’t logged into your site.
- Total Usage: the number of unique IP addresses accessing your private site. This number could be less than the total usage if users have the same IP addresses.
- Unique IP Addresses
- Status: the status of a specific password – active, inactive, expired, or deleted.
In the meanwhile, each type of tracking provides you with some more information.
In a report of Individual password usage, you’ll see a table showing you the password usages of individual pages.
To see more detail about which passwords are used and their related information, click on the expand icon next to the post name.
Click in View Detail to find out who has used a specific password, IP Address, browser, and when they access it.
Sitewide Password Usage report will give you insight into:
- Landing Page: where users input a specific password to access your private site.
- Redirect URL: to where users were redirected after entering the right password. The value will be N/A if there is no redirect URL set at the time users access your site.
Export Password Data
You can not only view the activity log for your password online but also export your password usage to a CSV file.
Simply select which type of passwords you want to export, then click on the Export to CSV button in the top-right corner of the screen.
Moreover, you can select historic data for a certain period of time.
That’s it!
A CSV file that contains password usage data will be stored on your local.
You can use this file for offline tracking from now on.
Pricing
- Password Protect WordPress Pro 3-site license: $166.80
- Statistics Extension: $69.90
Choose Your Suitable Activity Log Plugins Today
Indeed, we can’t foretell which plugin is the best solution for you. Choosing a plugin to apply to your website much depends on your need and your site environment.
If you want to track user activity of those logged into your admin dashboard, WP Activity Log is highly recommended. This plugin gives you a hand in handling all changes in your site. Therefrom deducing the risk of breaking sites and hacking by bad guys.
In another circumstance, if you have password-protected your WordPress content with PPWP Pro plugin, Statistics Extension will provide you with detailed information about who uses valid passwords to unlock your content, from IP Address, when access to their browser.
Now, having an activity log for WordPress is no longer a tough nut to crack. Now you have our article at your hand.
Make your WordPress site secure today by controlling all activity taking place on your site!

Comments are closed.